| Торговый терминал Метатрейдер 4 представлен в трех вариантах: MetaTrader 4 для ПК, MetaTrader Mobile для КПК и смартфонов, MetaTrader 4 Multiterminal для одновременной работы на нескольких счетах.
Инструкция, практические советы по работе с MetaTrader 4 (Метатрейдер 4)1. Обязательно прочитайте инструкцию (справку) по программе. Это не займет много времени, но снимет сразу большинство вопросов по работе с терминалом Метатрейдер 4. Для этого нажмите кнопку "F1" на клавиатуре или кнопку "Справка" в верхнем меню терминала. 2. Настройка меню и рабочего пространстваНиже приведен рисунок, на котором меню и окна программы приведены к одному из видов, который для меня удобен. Вы можете настроить терминал к виду удобному для Вас. Я расскажу постепенно как это сделать. Советы будут добавляться и эта страница будет расти по мере наполнения новой информацией. 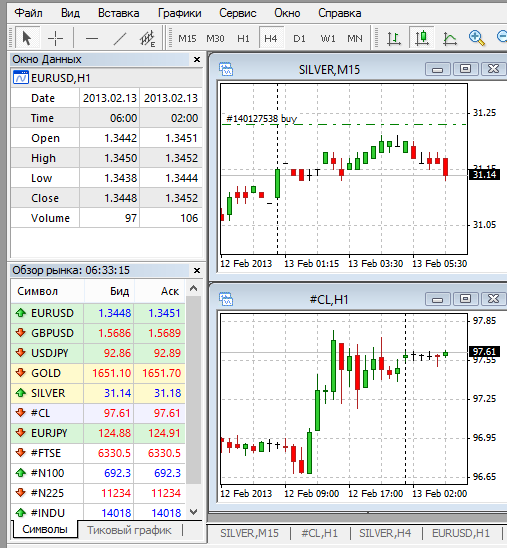
Рис. 1. Рабочее поле терминала MetaTrader 4 (Insta Forex Trader), аналогично оно будет выглядеть и в MT4 другого брокера. Все окна и панели в МТ4 можно перетаскивать мышкой и устанавливать в нужное место. Потянув за угол или край окна можно изменить размеры окна. Можно настраивать цвет поля, линий, свечей и т.п. Можно настроить рабочее пространство и сохранить его в профиле. Таким образом, легко создать несколько разных представлений, например, по группам инструментов, а затем устанавливать нужный профиль нажатием одной кнопки. Для того чтобы получить дополнительную информацию или чтобы изменить настройки какого-то поля щелкните по нему правой кнопкой мыши и Вы увидите новое меню. 3. Поле "Обзор рынка", формирование списка финансовых инструментов.Для того, чтобы ускорить работу терминала и уменьшить интернет-трафик нужно убрать лишние инструменты из списка. Для этого делаем щелчок правой кнопкой мышки по полю "Обзор рынка" см. Рис.2. Список инструментов приведен примерный, у каждого конкретного брокера он свой и может отличаться от того, что Вы видите на картинках.
Рис. 2. Скрыть все символы в MetaTrader 4 ( Insta Forex Trader). Из появившегося меню выбираем строку "Скрыть все символы" и щелкаем по нему левой кнопкой. Из длинного списка исчезнет большинство символов, останутся только те, по которым есть открытые графики. Теперь можно включить в список нужные Вам инструменты. Для этого в меню на Рис. 2 щелкнем по троке Символы. 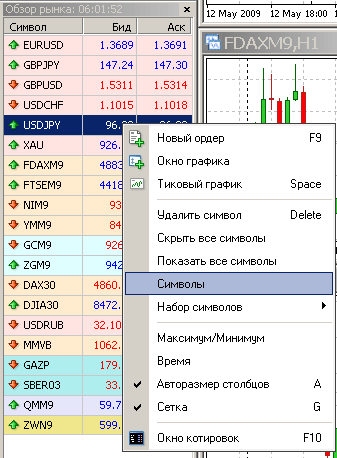
Рис. 3. Формирование списка инструментов в терминале MetaTrader 4 ( Insta Forex Trader). Появится новое окно с группами инструментов: 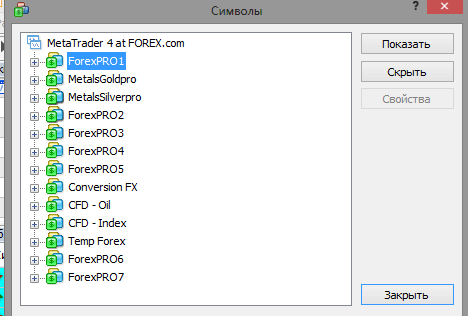
Рис. 4. Группы финансовых инструментов в MetaTrader 4. Несколько слов о группах, которые мы видим: ForexPRO- список валютных пар (форекс), которые торгуются со спредом без комиссии; MetalsGoldpro - пары золота с американским долларом, австалийским, евро, британским фунтом и т.д., то есть золотом можно торговать не только за доллары, но и за другие валюты. MetalsSilverpro - аналогичные пары по сребру. CFD- Index - биржевые индексы ведущих бирж мира (американский дау джонс, британский FTSE, японский никкей и др.). В этой же группе фьючерсы на зерно, хлопок, сахар, медь и другие. Продолжим формирование списка инструментов. Если нажать мышкой на крестик перед группой финансовых инструментов, то он раскроется и мы увидим список инструментов этой группы. 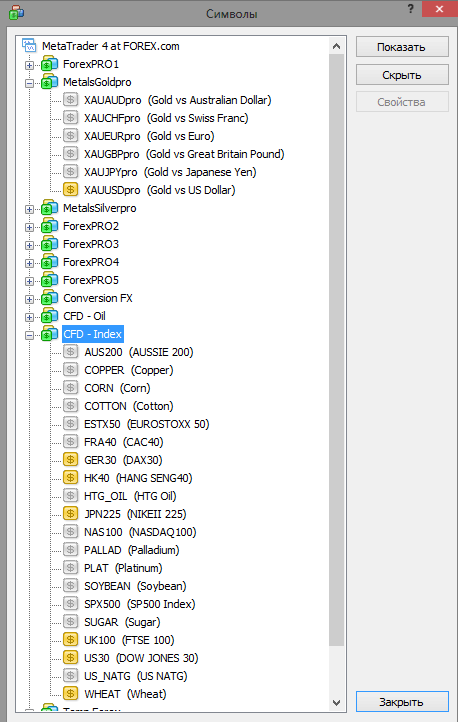
Рис. 5. Список инструментов одной группы в MetaTrader 4. Выбираем нужный инструмент и нажимаем кнопку "Показать", инструмент добавится в список в поле "Обзор рынка". Эту процедуру можно повторить некоторое количество раз и выбрать интересующие Вас инструменты. На рисунке выбранные инструменты отмечены желтым цветом. Если нажать кнопку "Свойства", то откроется окно с основными свойствами инструментами. Таким образом мы сформировали свой список инструментов. Сформированный таким образом список финансовых инструменов можно сохранить, можно создать несколько разных списков и использовать какой-то один из них по мере необходимости. В терминале Метатрейдер 4 есть несколько готовых списков инструментов. Управление списками инструментов (выбор, сохранение и удаление) производится через уже знакомое нам меню на Рис. 3. Для этого выбираем строку "Набор символов", затем "Сохранить как" или "Удалить" или выбираем нужный набор инструментов из списка. 4. Построение графиков, настройка формата отображения графика.Посмотрим еще раз на Рис. 3. Если нажать на пункт меню "Окно графика", то будет сформирован график инструмента выбранного в окне "Обзор рынка". Внешний вид графика будет такой как указано в стандартном шаблоне. Для того, чтобы настроить внешний вид графика в соответствии с Вашими предпочтениями сделайте щелчок правой кнопкой мышки на панели с графиком и выберите пункт "Свойства" - нижняя строка в меню, или на клавиатуре нажмите на кнопку "F8". Откроется панель с помошью которой можно выбрать предпочтительную цветовую схему, а можно настроить цвет каждого элемента графика: фон, свеча и ее отдельные элементы, цвета линий. Сделать настройки очень легко, так как Вы сразу видите результат Ваших изменений. Таким образом можно настроить каждое окно с графиком индивидуально, но чаще всего Вам требуется сохранить сделанные настройки, чтобы новые графики автоматически открывались в том виде, который Вам нравится. Как это сделать? Щелкнем правой кнопкой мышки по полю окна с графиком, увидим меню (см. Рис. 6.), выбираем строку "Шаблон". 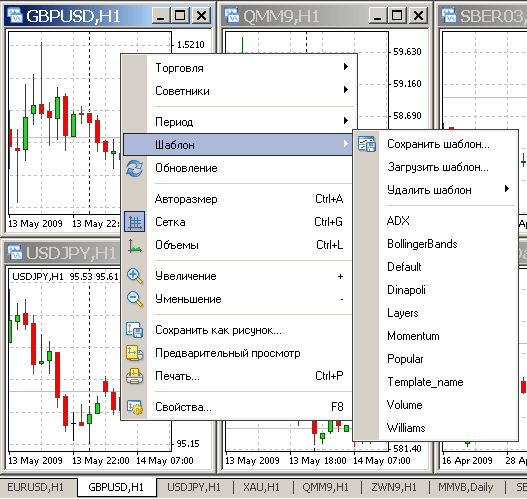
Рис. 6. Выбор сохранение или удаление шаблона окна с графиком в MetaTrader 4 (Insta Forex Trader). В дополнительном меню справа выберем строку "Сохранить шаблон" и сохраняем шаблон под новым именем. Позднее можно будет выбрать этот шаблон для любого нрафика и таким образом присвоить ему все заранее настроенные свойства. Есть одно выделенное имя шаблона - default.tpl Если сохранить шаблон под именем default.tpl , то при создании нового графика он автоматически будет открываться со свойствами этого шаблона. В правом меню мы видим список готовых шаблонов, можно выбрать один из них и посмотреть как изменится поле графика. Может быть какие-то из этих шаблонов будут Вам полезны. 5. Компоновка рабочего пространства в MetaTrader 4. |
Экономические новостиФинансовые новости18.03.2024 Конец отрицательных банковских ставок в Японии? 06.12.2023 С чего взлетел Bitcoin? 04.12.2023 Календарь экономической статистики на неделю 02.12.2023 Пять перспективных акций банковского сектора 27.08.2023 Опционы США. Впервые — от российского брокера 11.04.2023 Bitcoin поднялся выше $30000 17.03.2023 Станьте клиентом Финама и получите бонус 2500 рублей 21.01.2023 Вниманию трейдеров, торгующих криптовалютами! 25.12.2022 Конкурс! 6 Суперпризов: 200000$ + 5 автомобилей - Lamborghini и т.п. 
|
Предупреждение о риске: торговля на валютном рынке (forex), акциями (stocks) и фьючерсами (futures) может принести большую прибыль, но она опасна вероятностью неконтролируемых убытков. Инвестируйте в торговлю только те средства, которые Вы можете потерять без существенного ущерба для себя и своей семьи.

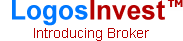

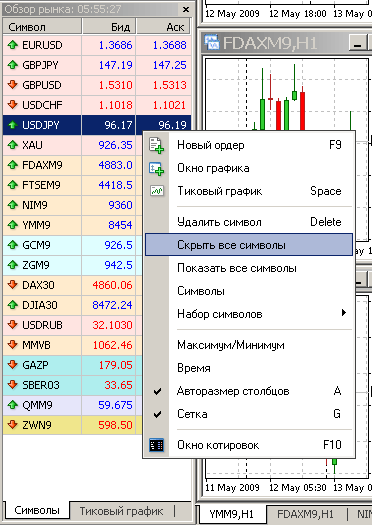
 +7(923)775-01-18
+7(923)775-01-18